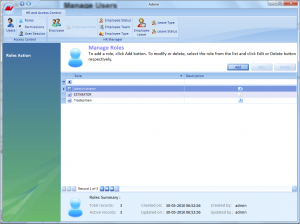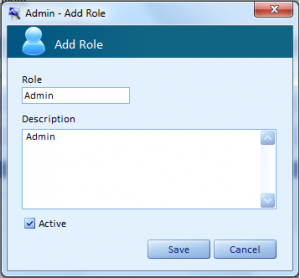Navigation: Command Center > Admin > HR and Access Control > Roles
The Manage Roles screen displays the list of existing roles. The list can be organised in an ascending or descending order by using the arrow in the Role column. Click on the icon in the description column to view the detailed information about the role. The check boxes corresponding to every line item indicates whether the role is active or inactive. The summary information for the Role records is displayed at the bottom of this page. The navigational arrows provided at the bottom enable the users to navigate one/more records at a time.
- Click the Add button on this page to add a new role.
- Select a role and click the Edit button on this page to update the role information.
- Select a role and click the Delete button on this page to delete the role.
Right-click on any deleted record. A short cut menu with option Undo Delete comes up. Click this option to retrieve the deleted record into the system.
On right clicking on any other role, the option Set Permission appears. Click on this option to grant/revoke permission for the specific role. The Manage Permission screen comes up.