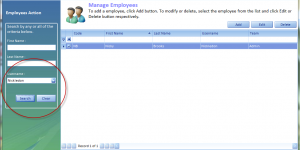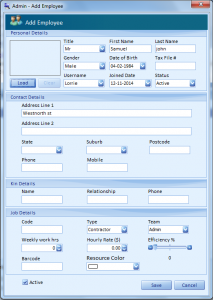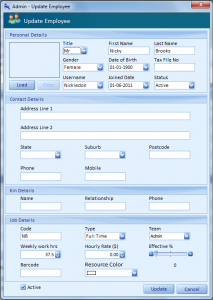The Manage Employees screen displays the list of existing employees and their corresponding information, in a line item format. The checkboxes corresponding to every line item indicates whether the user is active or inactive. The summary information for the employee records is displayed at the bottom of this page. The navigational arrows provided at the bottom enable the users to navigate one/more records at a time.
- Click the Add button on this page to add a new employee.
- Select a user and click the Edit button on this page to update the employee information.
- Select a user and click the Delete button on this page to delete the employee.
The User Sessions Action section on the left pane enables you to search the records based on a search criteria. This search criteria can be based on the start and end date
- Click the Search button on this pane to execute the search and retrieve records matching the search criterion.