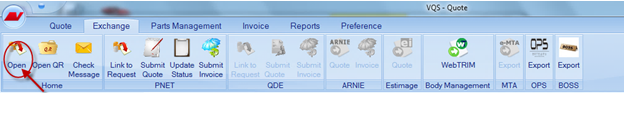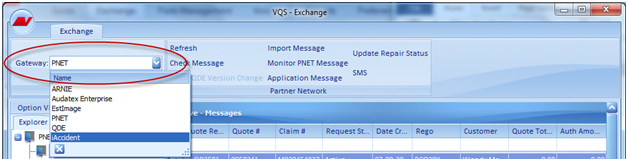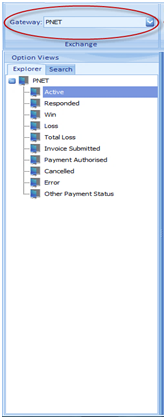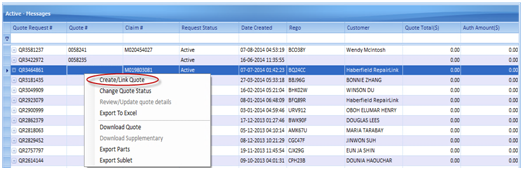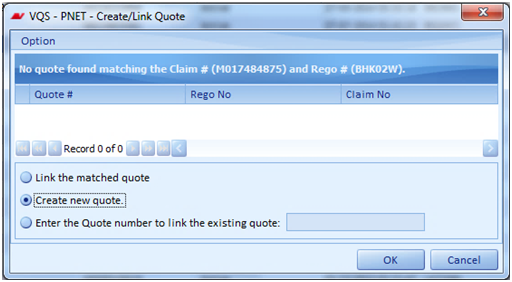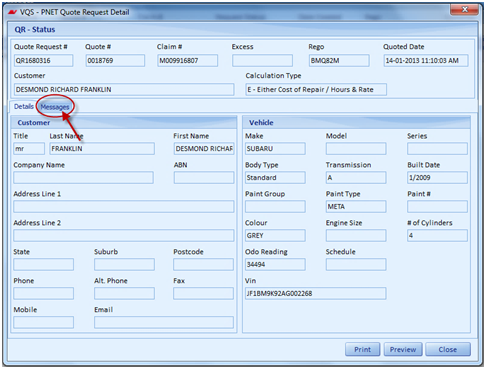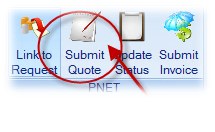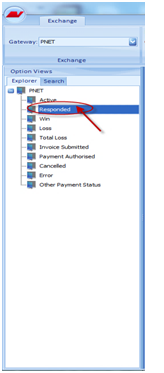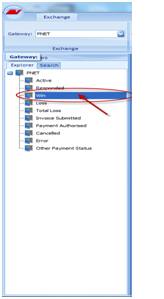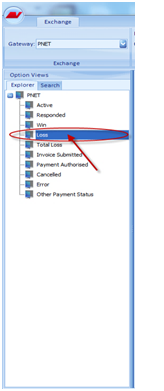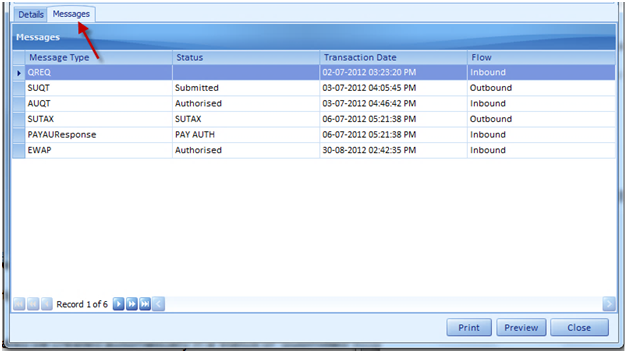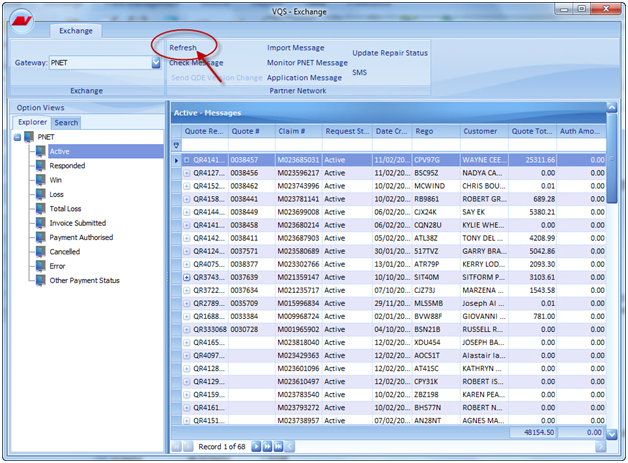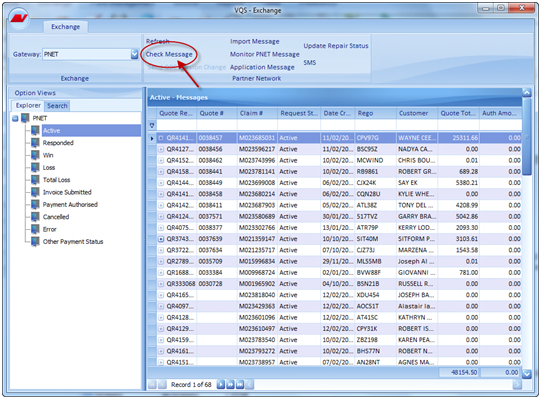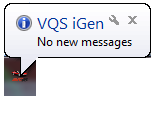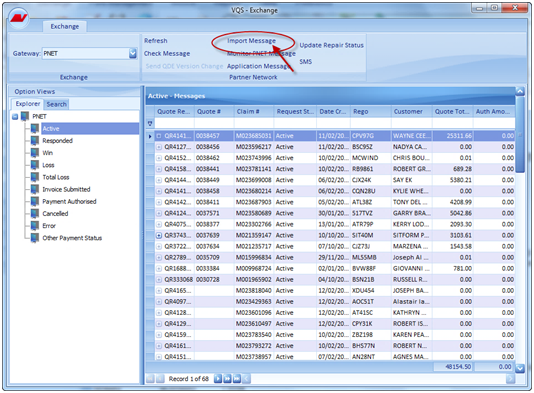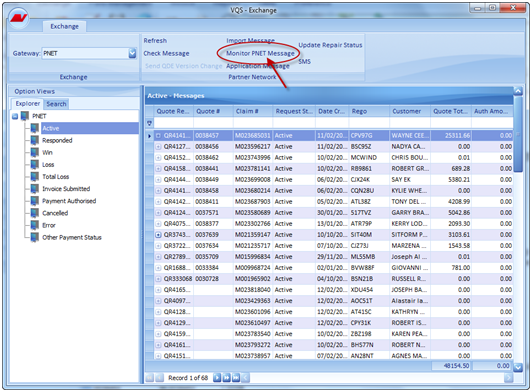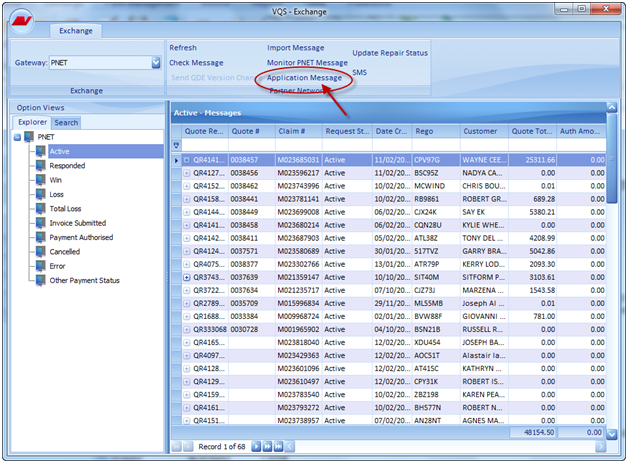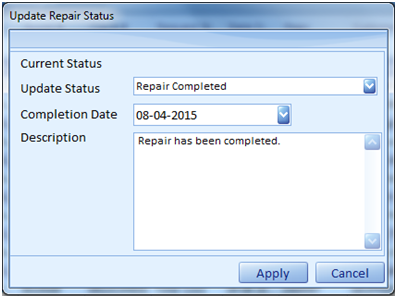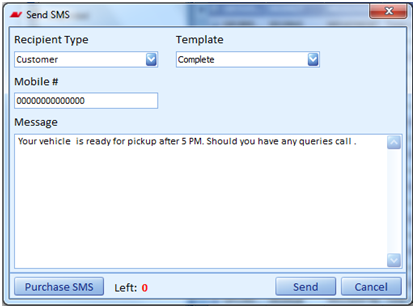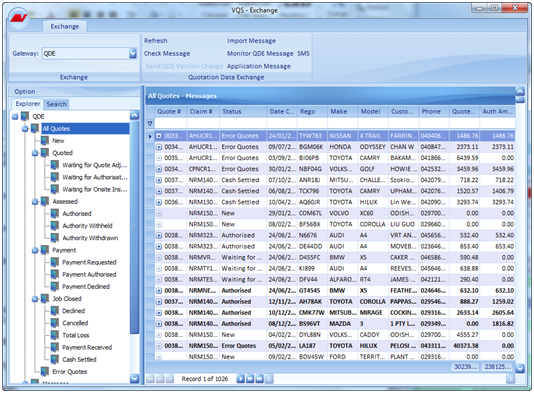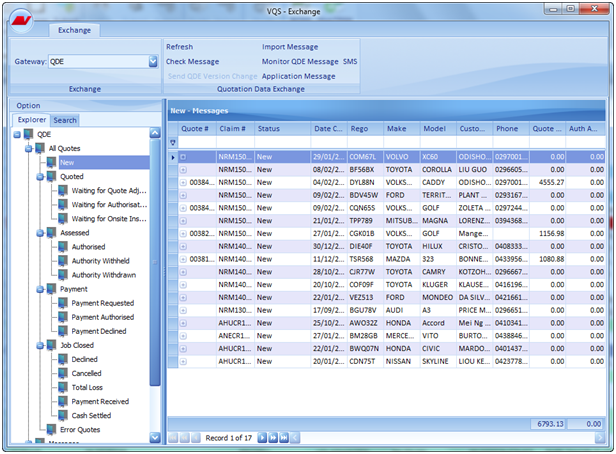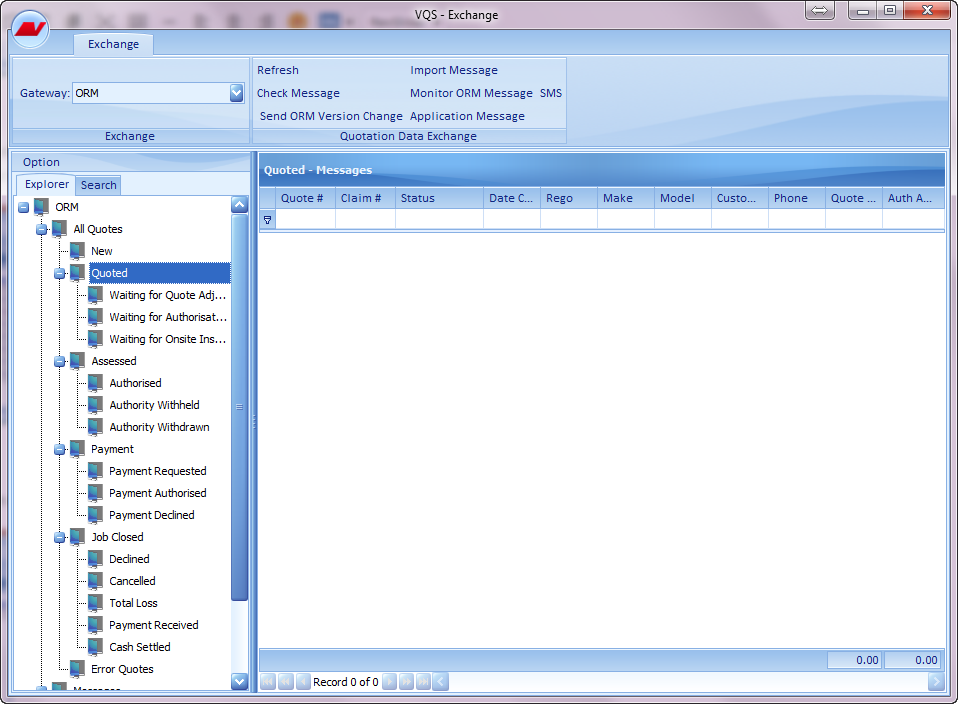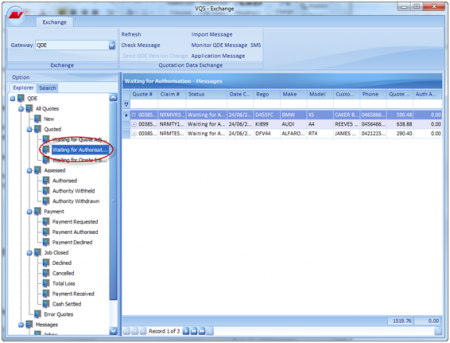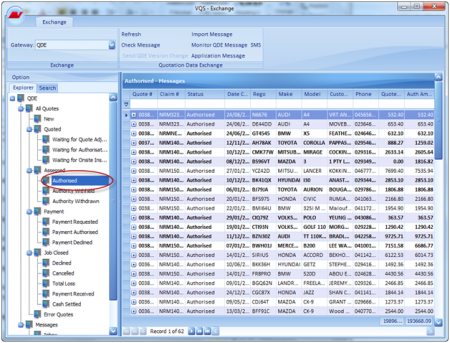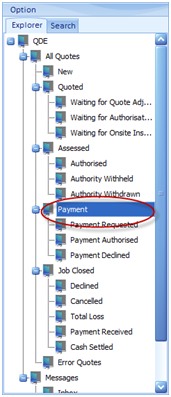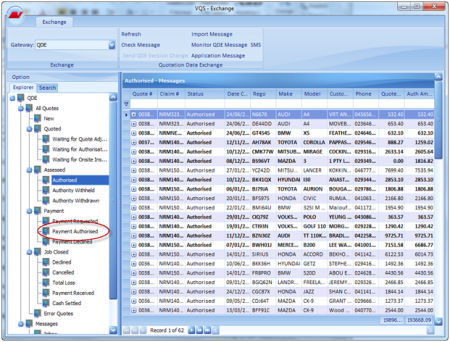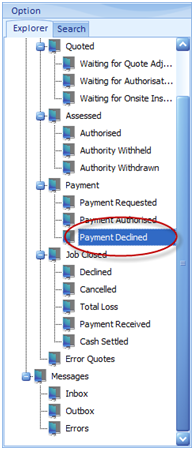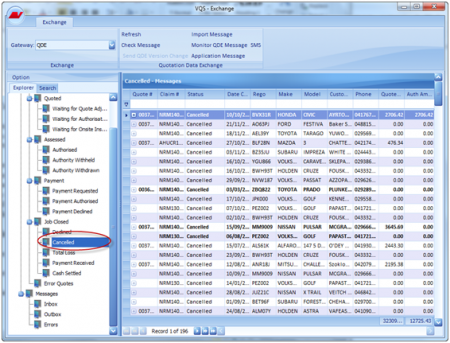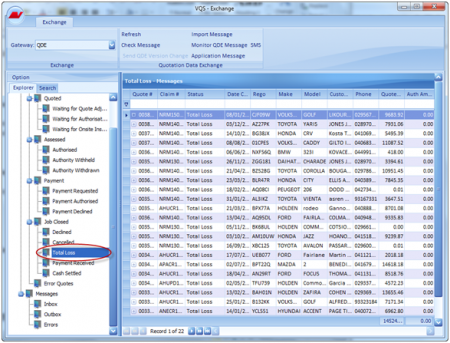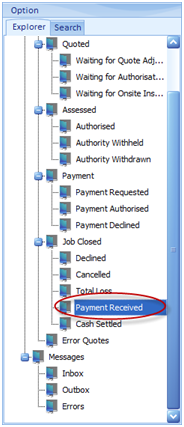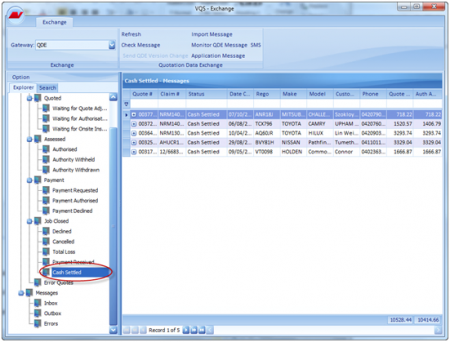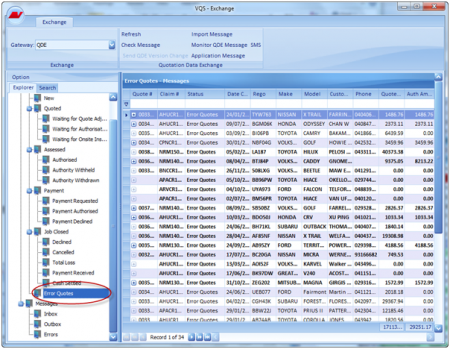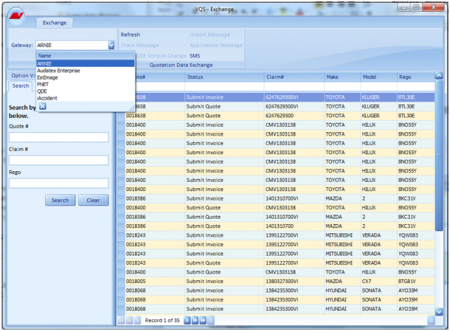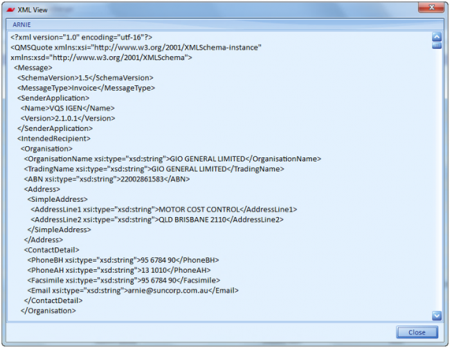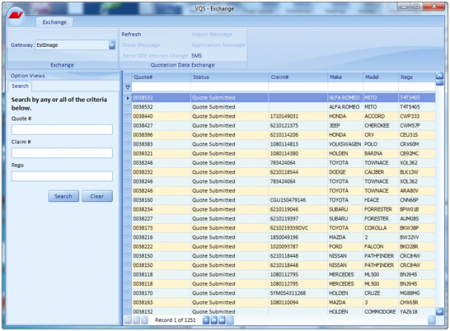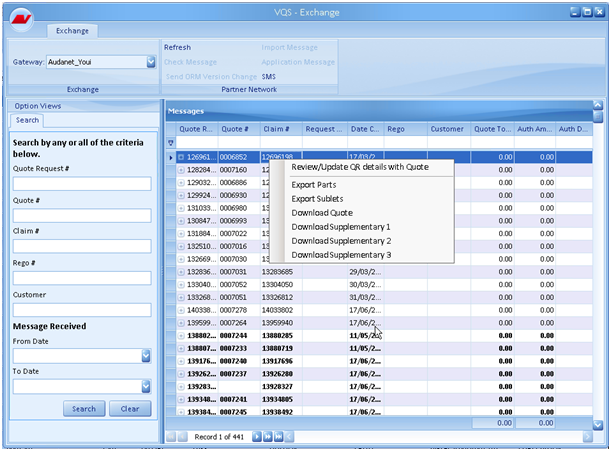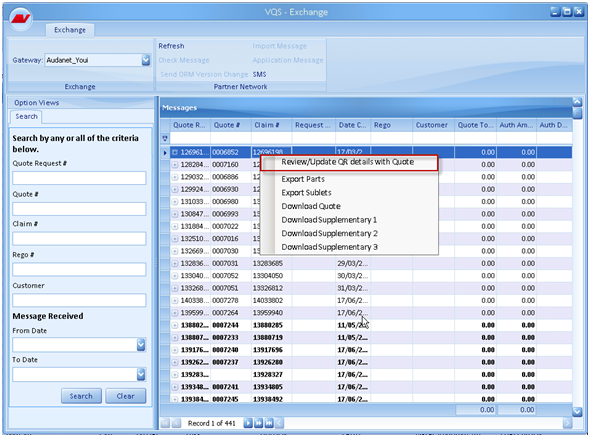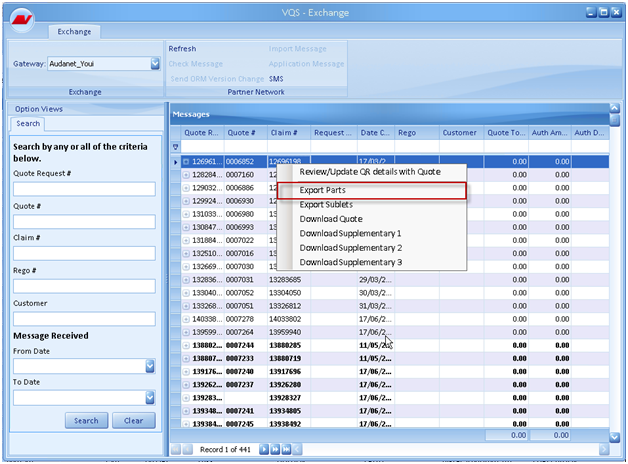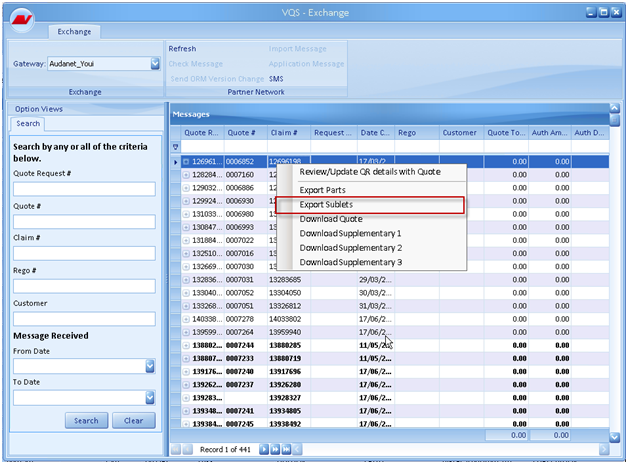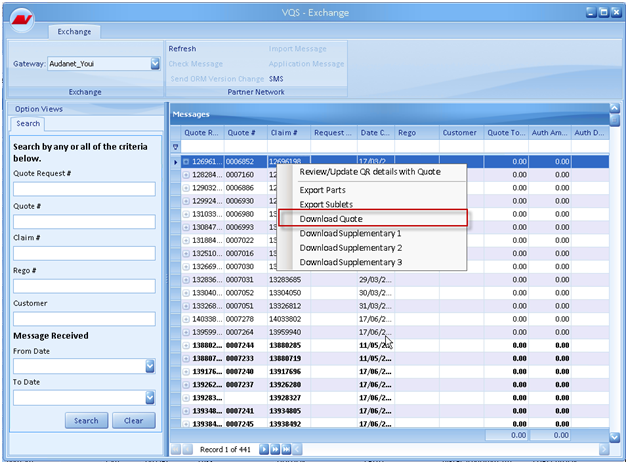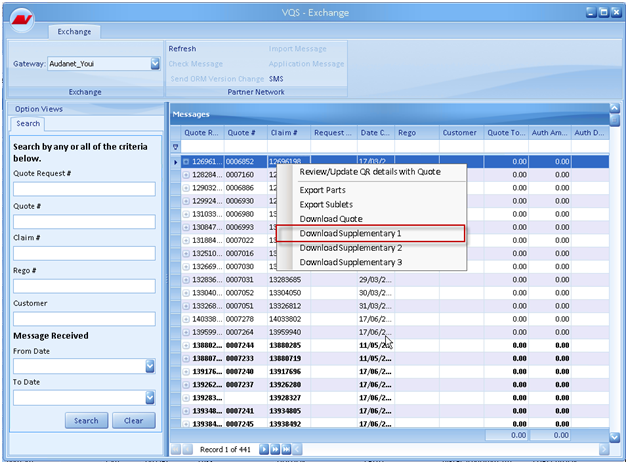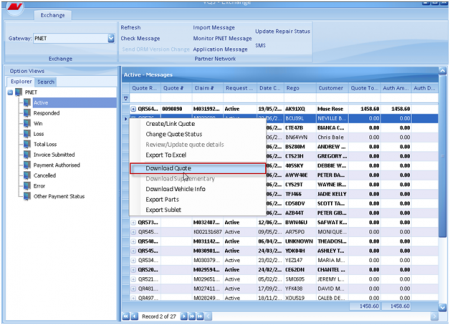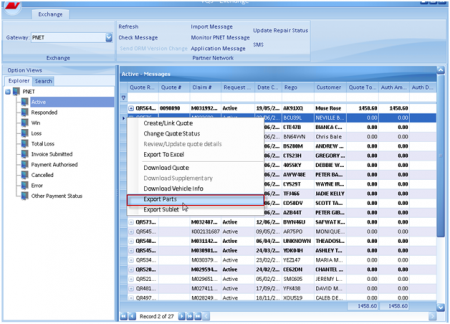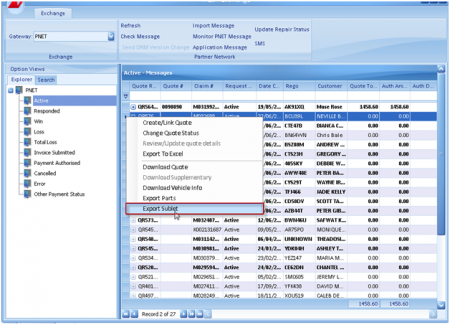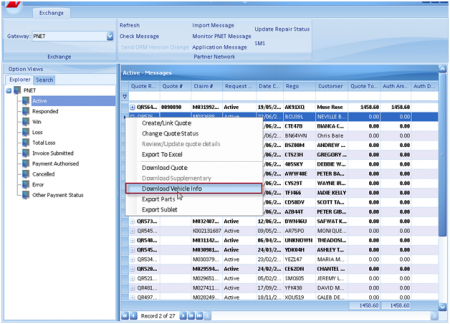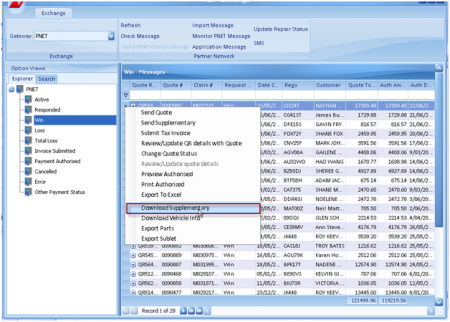PNET:
From the Gateway drop down select the PNET, for the messages to be displayed.
Active:
The Active folder are the quotes that have been created, received and in progress. The new quote requests that come through will be in these section and you can start doing quote from the active folder.
By right-clicking on the new quote request, you can perform the below operation
- Link the quote request to the matched quote that have been created
- Create new quote based on the quote request
- Link the quote request to a quote number that you prefer.
- Repairer can double click the quote report and the detailed of the quote form will be displaying.
- Repairer can click the Message tab to get the time stamp of the event of the messages inbox and outbox.
- Right-Click on the messages, to view the messages in Form and XML view. The form view will display the contents in the format of the form and the XML view will have the actual view of the XML that have come through or going out.
Responded:
- You can submit the quote from the Exchange Tab, with the highlighted section, by selecting Submit Quote button.
- When you have submitted the quote to the Insurer, then the quote is moved to this folder. You can verify the details of the submitted quote, by double-clicking the message and click on the Messages.
Win:
- The authorised quote will be a win for you and will be moved to this folder. The messages tab in the quote details will have a time stamp of the authorised message and also the details of the items that have been authorised.
Loss:
- A quote that have been declined by the Insurer will be termed as Loss and so those quotes will be automatically moved to these folder.
Total Loss:
A quote request with status of Total Loss means the vehicle was considered being a total loss and that repair is not required. Those quotes that have been submitted as Total Loss will move to this folder.
Invoice Submitted:
- Once the quote ha been authorised, then the invoice is generated and submitted for payment approval.
- Those quotes for which you have submitted the invoice will move to this folder and the corresponding messages will be in the messages tab after double-clicking on the quote.
- You will be able to see the XML file that was sent to the Insurer in the messages tab.
Payment Authorised:
- When the payment for the invoice submitted has been authorised, the quote will move to this folder.
Cancelled:
- The jobs that have been cancelled by the Insurance company, for any reasons stated, will move the quote to this folder. The details of which can be seen in the messages tab after double-clicking the quote message.
Error:
- For any error in the quote that has been submitted, the message will be moved to this folder. After changing the error, you can resubmit the quote with the same quote number or a different quote number as needed by the Assessor.
Other Payment Status:
- When the payment has been approved by the Insuring company in any format other than direct approval, the quote message will move to this folder.
Refresh:
- When the activity of the recent work is not reflecting in the Exchange window, you can refresh the window with the Refresh button.
Check Message:
- Checking for any new messages from the Gateway, can be done using this Check Messages button
- If there is no new message is received, in right side of down page VQS icon the message will show no new messages.
Import Message:
- Manually importing the XML message that have been stored on the computer can be performed using this button.
Monitor PNET Message:
- You can monitor all incoming and outgoing messages to this gateway by clicking on this button.
Application Message:
- You can check and verify the messages that have been triggered in the PNET service by clicking on this button.
Update Repair Status:
- You can keep the Insurer updated with the Repair Status of the vehicle that is corresponded to the job that was selected.
SMS:
- You can send messages to the Customer, Insurer or Supplier from the templates that you have made up or predefined messages to the mobile number.
Search:
- Couldn’t find the job? Well! you can search for the job in the Search tab of the Exchange Window.
ORM:
Jobs that come through the NRMA/ORM gateway gets listed when you select the ORM gateway from the Gateway drop-down. They are also separated in form of folders based on the status of the job.
All Quotes:
- All the jobs in the ORM gateway can be seen in this page.
New:
- Any new quote request for the job will be listed in here.
- You can link/ create a new quote for the corresponding jobs that have come through
Quoted:
- The jobs for which the quote has been completed and ready to be sent will be listed in this folder.
Waiting for authorisation:
- Once you have completed the quote and have submitted to ORM for authorisation, the quote will move to this folder.
Authorised:
- The jobs that have been authorised from ORM will be listed in this folder.
Payment:
- The jobs that have been authorised and for which the next level of getting the payment will move to this folder for you to work on.
Payment Requested:
- Once the job has been authorised, the jobs that have been sent for payment or the payment approved jobs falls under this folder.
Payment Authorised:
- The jobs for which the payment have been approved will be in this folder.
Payment Declines:
- The jobs for which the payment has been declined by the Insuring company will be listed in this folder.
Cancelled:
- For various reasons, a job can be cancelled. If there is a cancellation message for a job, then it moves to this folder for your review.
Total Loss:
- Beyond repair, if the job is coined as Total Loss, then the job falls under this folder.
Payment Received:
- Once the Insurance company has approved your payment, the job falls under this folder.
Cash Settled:
- When you have received the payment for the job and it is en-cashed into your account, then those jobs fall under this folder .
Error Quote:
- While submitting the quote for any stated reason, your job might have error. These jobs will be in this folder for you to rectify and resend the same.
Arnie:
- For tracking the jobs from ARNIE gateway, select the ARNIE from the drop-down.
- ARNIE exchange works mostly through email and so there would be no much of a option in the left pane.
- You have the option of emailing the job from the Quote page by selecting the ARNIE as gateway, a XML copy of the job will be sent and the thread follows up.
The jobs that you have done in Audanet for Youi will be downloaded in this section of Exchange. This download process is automated. As and when you make changes the changes will download automatically.
When you want the quote details to be downloaded from the Audanet website for that particular quote, then click on the Review/Update QR details with Quote option to have them in the main quote created automatically.
The only option available for you to update from iGen to Audanet will be Parts/ Sublets. In case you have made changes to the parts, and you want them to reflect in the Audanet for submission. Click on Export Parts to have the parts details from iGen to be sent to Audanet.
The only option available for you to update from iGen to Audanet will be Parts/ Sublets. In case you have made changes to the parts, and you want them to reflect in the Audanet for submission. Right- click on the quote request and click on Export Sublets to have the sublets details from iGen to be sent to Audanet.
Once you have done the quote in Audanet website for Youi, you can decide to download the quote manually for processing the parts/ sublet ordering. In this scenario, right click on the quote request and select Download Quote to download the details of the quote.
The additional that you have done in the website, can be downloaded at time by using the Download Supplementary options.
- Jobs from Audanet-Suncorp, which will inbox into the PNET gateway. You either can manually download the job or you can wait for the quote to be downloaded automatically. Right-click on the quote request and click on Download Quote, to download the quote from Audanet website manually.
The Audanet jobs have to be done in the website, having said so, you can edit the parts and sublet in iGen for ordering purpose. For instance you change the rates of the parts from that in the Audanet website, you can export the quote from iGen to the website, so that the new rates will be updated in the website. Right-click on the quote request, and click on Export Parts in order for you to export to Audanet.
When you have made changes to sublet item’s rate, right-click on the quote request, and click on Export Sublet in order for you to export to Audanet.
Mostly the details in Audanet website will be downloaded along with the quote request. Let us say the vehicle details have not been downloaded or have been changed from the original in the quote request for some reason, you can download those details manually. Right-click on Download Vehicle Info to get the information from the Audanet website to iGen.
When you have created the additional for an authorised job, you can choose to download the additional manually or wait for it to get authorised to have the additional download. Right-click on the quote request and click on Download Supplementary to have the additional downloaded for invoice purpose.